L'ultima volta, ho creato un semplice progetto Hello World in Unity 5 per HoloLens. Questa volta, lo distribuirò all'emulatore HoloLens.
Ci sono anche alcune altre cose che esaminerò:come utilizzare l'emulatore dalla tastiera e alcuni suggerimenti sulla configurazione del progetto Unity HoloLens per un sistema di controllo delle versioni del codice.
Costruire il tuo progetto Unity HoloLens
Ora che abbiamo creato e salvato il nostro progetto Unity, siamo pronti per distribuirlo al nostro HoloLens. All'interno dell'ambiente Unity, apri il menu File e seleziona "Impostazioni build...".
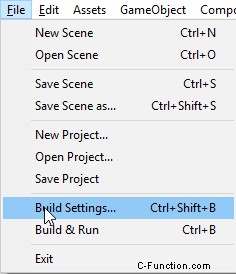
Si aprirà una schermata simile a quella qui sotto. Ho modificato alcune impostazioni:
- Ho fatto clic su "Aggiungi scene aperte" per aggiungere la scena predefinita "Hello World";
- Ho selezionato la piattaforma “Windows Store”;
- Ho cambiato l'SDK in "Universal 10";
- Ho cambiato il tipo di build UWP in D3D;
- Finalmente ho selezionato la casella accanto a "Progetti Unity C#".
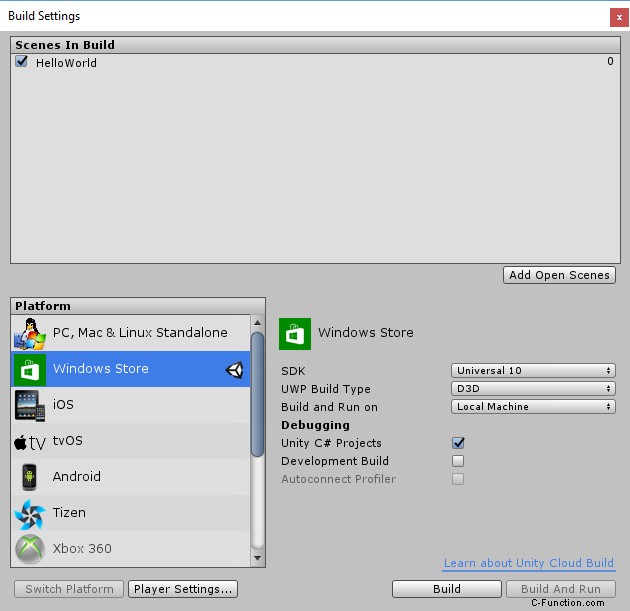
Quindi, fai clic sul pulsante "Impostazioni giocatore...":la vista Ispettore apparirà nell'ambiente di sviluppo principale di Unity.
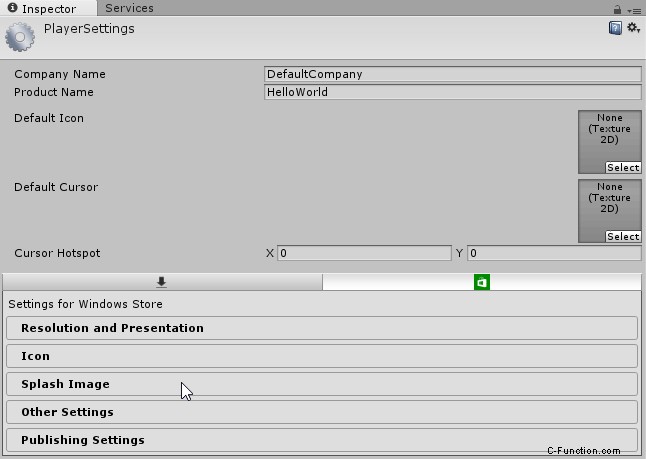
La pagina delle proprietà più importante è "Altre impostazioni". Assicurati che la casella "Virtual Reality Supported" sia selezionata e che il valore in "Virtual Reality SDK" sia "Windows Holographic" (l'ho evidenziato in rosso di seguito).
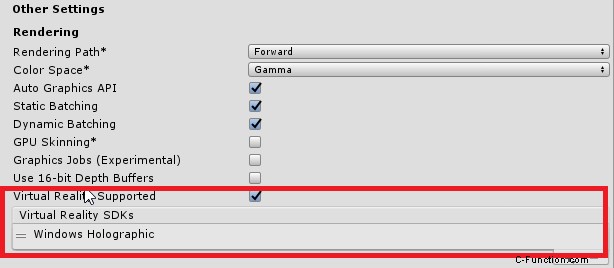
Ora fai clic sul pulsante "Build" nella finestra "Build Settings", che dovrebbe essere ancora in cima all'IDE di Unity. Ti verrà immediatamente mostrata una finestra di dialogo della cartella, che ti chiede di selezionare una cartella in cui creare il progetto di Visual Studio. Normalmente scelgo di creare una cartella denominata "App" insieme alle altre cartelle nel progetto Unity. Scegli questa cartella e premi il pulsante "Seleziona cartella".
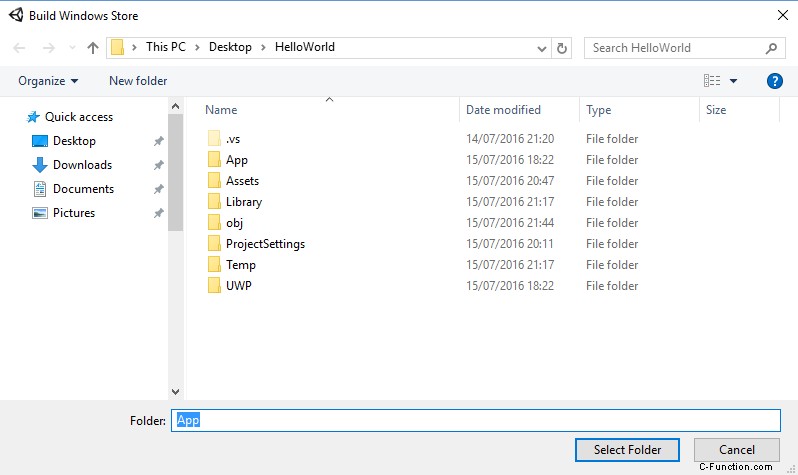
Appariranno alcune finestre che mostrano le barre di avanzamento e alla fine verrà visualizzata una finestra di Esplora risorse con la cartella "App" selezionata. Ho aperto la cartella "App" e ho fatto doppio clic sul file "HelloWorld.sln", per aprire la soluzione in Visual Studio 2015.
Distribuzione nell'emulatore
Quando Visual Studio si apre, assicurati che "Release viene scelta la configurazione ", che ha come target la x86 architettura. Ho selezionato l'emulatore HoloLens come dispositivo di distribuzione, anziché un HoloLens.

Dopo aver fatto clic sul pulsante per avviare l'emulatore HoloLens, l'emulatore si avvia ma viene visualizzato un messaggio di avviso (mostrato di seguito).
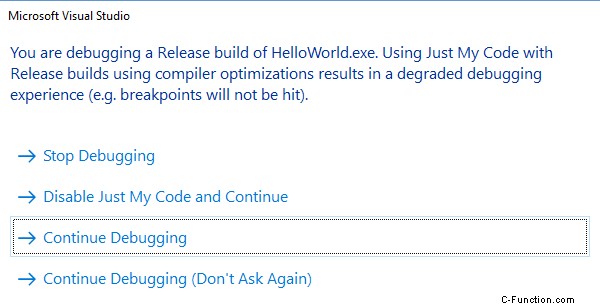
Seleziono "Continua debug" e l'applicazione si avvia nell'emulatore, mostrando una sfera in orbita attorno al pianeta.
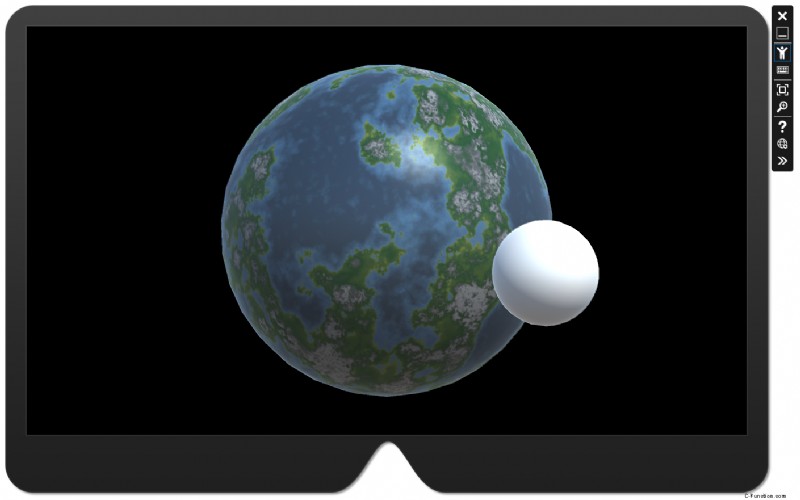
Utilizzo dell'emulatore
L'emulatore ovviamente non è un sostituto perfetto per il vero hardware HoloLens, anche se è comunque abbastanza buono. Una delle cose che inizialmente ho trovato difficile era come navigare nel mondo virtuale. Se hai familiarità con i giochi su una tastiera, probabilmente lo troverai abbastanza facile:avanti, indietro, sinistra e destra possono essere controllati da W, S, A e D, e guardare in alto, in basso, a sinistra e a destra può essere controllato dai corrispondenti tasti freccia della tastiera.
Personalmente non mi piace molto usare la tastiera per controllare l'emulatore e fortunatamente un'opzione alternativa è collegare un controller Xbox 360 al mio PC tramite USB:trovo che il controller di gioco sia un modo molto più semplice per navigare nel mondo virtuale.
C'è una serie di istruzioni su come utilizzare l'emulatore a questo link e tutti i dettagli sul controllo avanzato dell'emulatore a questo link.
L'emulatore offre anche un portale per dispositivi online, disponibile facendo clic sull'icona del globo nell'elenco delle icone in alto a destra dell'emulatore:questo apre semplicemente un sito in un browser, come mostrato di seguito. Sono disponibili ulteriori informazioni su come utilizzare il portale del dispositivo a questo link.
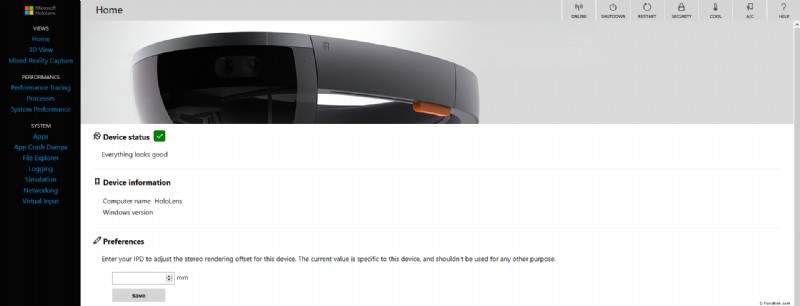
Tutte le informazioni e le funzioni disponibili tramite il portale del dispositivo sono disponibili anche tramite un'API RESTful, quindi, ad esempio, per visualizzare lo stato della batteria del dispositivo, è possibile accedere a:
http://
e la risposta sarà una rappresentazione JSON dello stato della batteria.
I dettagli completi dell'API RESTful sono disponibili a questo link.
Conclusione
Quindi negli ultimi tre post abbiamo:
- Imposta un ambiente di sviluppo
- creato un semplice progetto Hello World e
- in questo post ho creato il progetto e l'ho distribuito all'emulatore HoloLens.
Abbiamo anche esaminato come utilizzare l'emulatore e come vedere il suo Portale dispositivi.
La prossima volta, cercherò di preparare il nostro codice per un sistema di controllo delle versioni del codice come Subversion o GitHub.