Letztes Mal habe ich ein einfaches Hello World-Projekt in Unity 5 für die HoloLens erstellt. Dieses Mal stelle ich es im HoloLens-Emulator bereit.
Es gibt noch ein paar andere Dinge, die ich mir ansehen werde – wie Sie den Emulator von Ihrer Tastatur aus verwenden, und einige Hinweise zum Einrichten Ihres Unity HoloLens-Projekts für ein Code-Versionierungssystem.
Aufbau Ihres Unity HoloLens-Projekts
Nachdem wir unser Unity-Projekt erstellt und gespeichert haben, können wir es auf unserer HoloLens bereitstellen. Öffnen Sie in der Unity-Umgebung das Menü „Datei“ und wählen Sie „Einstellungen erstellen…“ aus.
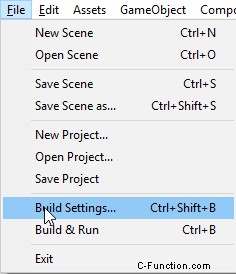
Dies öffnet einen Bildschirm ähnlich dem untenstehenden. Ich habe einige der Einstellungen geändert:
- Ich habe auf „Offene Szenen hinzufügen“ geklickt, um die Standardszene „Hello World“ hinzuzufügen;
- Ich habe die Plattform „Windows Store“ ausgewählt;
- Ich habe das SDK auf „Universal 10“ geändert;
- Ich habe den UWP-Build-Typ in D3D geändert;
- Endlich habe ich das Kästchen neben „Unity C#-Projekte“ aktiviert.
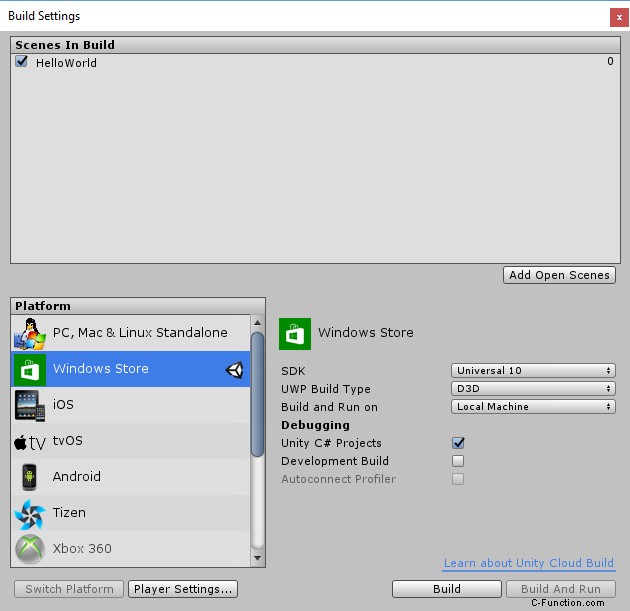
Klicken Sie als Nächstes auf die Schaltfläche „Player-Einstellungen…“ – die Inspector-Ansicht wird in der Hauptentwicklungsumgebung von Unity angezeigt.
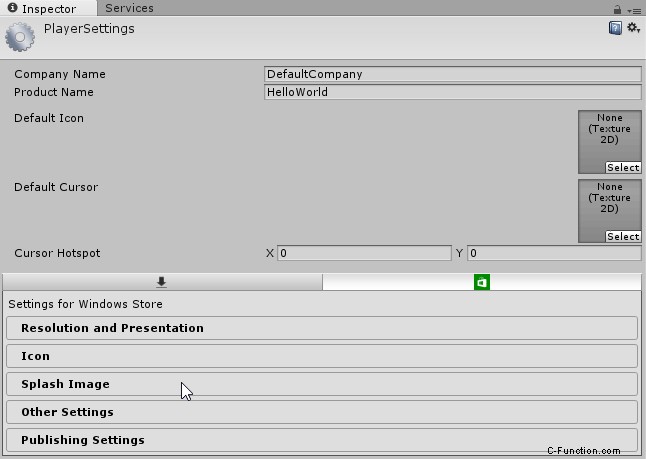
Die wichtigste Eigenschaftsseite ist „Andere Einstellungen“. Stellen Sie sicher, dass das Kästchen „Virtual Reality Supported“ angekreuzt ist und dass der Wert unter „Virtual Reality SDKs“ „Windows Holographic“ lautet (ich habe dies unten rot hervorgehoben).
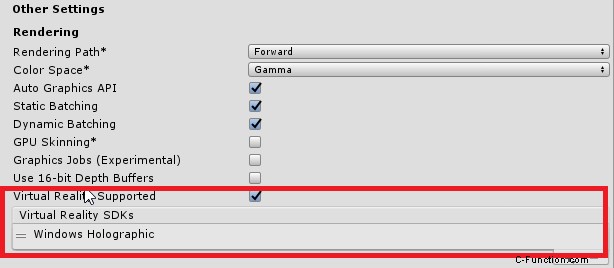
Klicken Sie nun auf die Schaltfläche „Build“ im Fenster „Build Settings“, das sich immer noch über der Unity IDE befinden sollte. Ihnen wird sofort ein Ordnerdialogfeld angezeigt, in dem Sie aufgefordert werden, einen Ordner auszuwählen, in dem das Visual Studio-Projekt erstellt werden soll. Normalerweise erstelle ich neben den anderen Ordnern im Unity-Projekt einen Ordner mit dem Namen „App“. Wählen Sie diesen Ordner aus und klicken Sie auf die Schaltfläche „Ordner auswählen“.
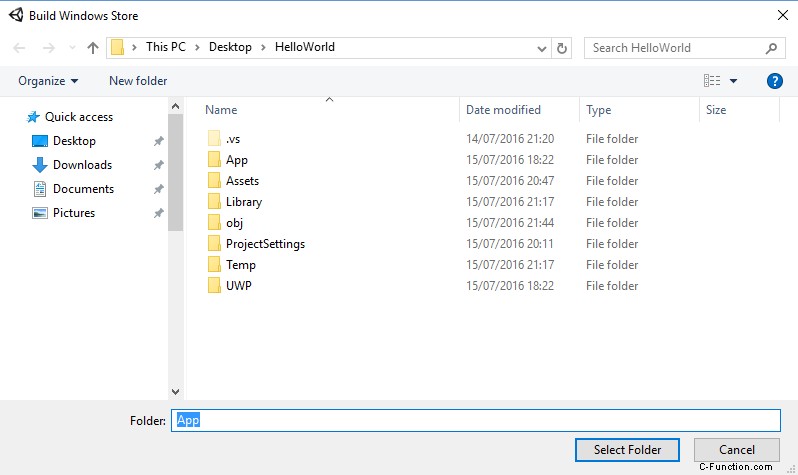
Es werden einige Fenster mit Fortschrittsbalken angezeigt, und schließlich erscheint ein Windows Explorer-Fenster mit dem ausgewählten Ordner „App“. Ich öffnete den Ordner „App“ und doppelklickte auf die Datei „HelloWorld.sln“, um die Lösung in Visual Studio 2015 zu öffnen.
Auf dem Emulator bereitstellen
Stellen Sie beim Öffnen von Visual Studio sicher, dass die Datei „Release ”-Konfiguration ausgewählt, die auf x86 abzielt die Architektur. Ich habe statt einer HoloLens den HoloLens-Emulator als Bereitstellungsgerät ausgewählt.

Nachdem Sie auf die Schaltfläche zum Starten des HoloLens-Emulators geklickt haben, wird der Emulator gestartet, aber ich sehe eine Warnmeldung (siehe unten).
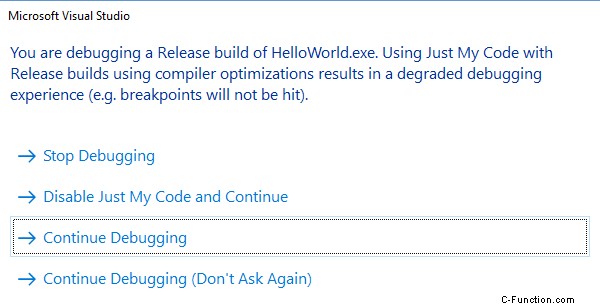
Ich wähle „Debugging fortsetzen“ und die Anwendung startet im Emulator und zeigt eine Kugel, die den Planeten umkreist.
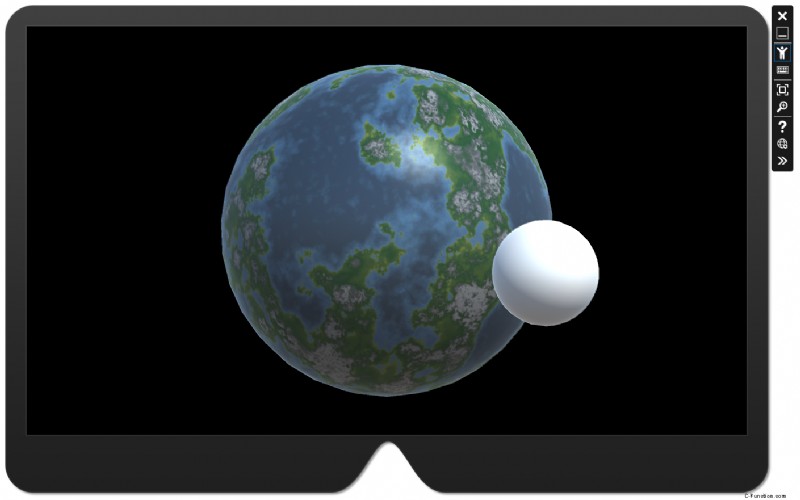
Mit dem Emulator
Der Emulator ist offensichtlich kein perfekter Ersatz für die echte HoloLens-Hardware, obwohl er immer noch ziemlich gut ist. Eines der Dinge, die ich anfangs schwierig fand, war die Navigation in der virtuellen Welt. Wenn Sie mit dem Spielen auf einer Tastatur vertraut sind, werden Sie es wahrscheinlich ziemlich einfach finden – vorwärts, rückwärts, links und rechts können mit W, S, A und D gesteuert werden, und das Schauen nach oben, unten, links und rechts kann gesteuert werden mit den entsprechenden Pfeiltasten der Tastatur.
Ich persönlich benutze die Tastatur nicht wirklich gerne, um den Emulator zu steuern, und glücklicherweise besteht eine alternative Möglichkeit darin, einen Xbox 360-Controller per USB an meinen PC anzuschließen – ich finde den Gamecontroller eine viel einfachere Möglichkeit, in der virtuellen Welt zu navigieren.
Es gibt eine Reihe von Anweisungen zur Verwendung des Emulators unter diesem Link und vollständige Details zur erweiterten Emulatorsteuerung unter diesem Link.
Der Emulator bietet sogar ein Online-Geräteportal, das durch Klicken auf das Globussymbol in der Liste der Symbole oben rechts im Emulator verfügbar ist – dies öffnet einfach eine Website in einem Browser, wie unten gezeigt. Weitere Informationen zur Verwendung des Geräteportals finden Sie unter diesem Link.
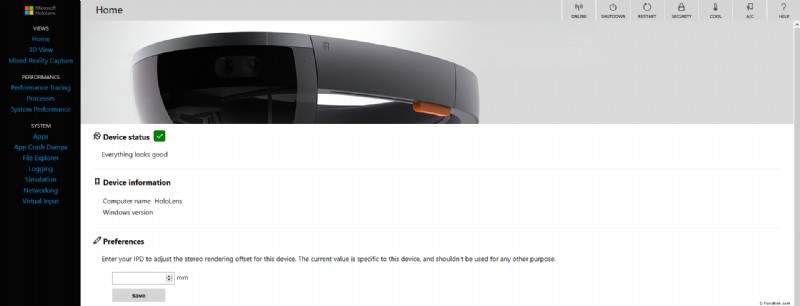
Alle Informationen und Funktionen, die über das Geräteportal verfügbar sind, sind auch über eine RESTful-API verfügbar – so können Sie beispielsweise zum Anzeigen des Gerätebatteriestatus zu:
navigieren
http://
und die Antwort ist eine JSON-Darstellung Ihres Batteriestatus.
Ausführliche Informationen zur RESTful-API finden Sie unter diesem Link.
Abschluss
In den letzten drei Beiträgen haben wir also:
- Eine Entwicklungsumgebung einrichten
- ein einfaches Hello World-Projekt erstellt und
- In diesem Beitrag habe ich das Projekt erstellt und im HoloLens-Emulator bereitgestellt.
Wir haben uns auch angesehen, wie der Emulator verwendet wird und wie sein Geräteportal angezeigt wird.
Beim nächsten Mal schaue ich mir an, wie wir unseren Code für ein Code-Versionierungssystem wie Subversion oder GitHub vorbereiten.